
윈도우에서 작업할때 화면분할을 자주 사용합니다. 윈도우 키와 방향키를 같이 누르면 쉽게 화면을 분할하여 작업할 수 있는 반면에 맥은 별도의 단축키를 찾을 수 없습니다. 이번 글에서는 맥에서 쉽게 화면을 분할하는 방법과 단축키를 사용하는 방법에 대해서 알아보도록 하겠습니다.
맥 화면 분할하는 방법
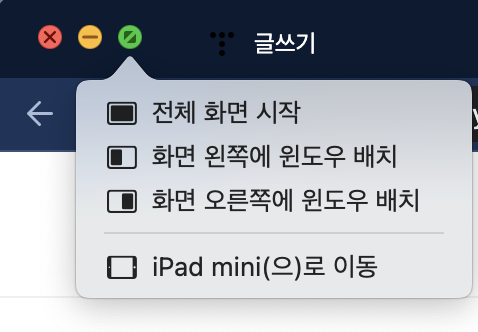
왼쪽 위의 녹색 버튼에 커서를 대고 오래 기다리고 있으면 화면의 어느쪽에 배치할 것인지 선택지가 조회됩니다. 여기서 왼쪽, 오른쪽 중 하나를 선택하면 맥에서도 화면을 분할하여 사용할 수 있습니다. 이 기능은 맥에서는 Split View라고 합니다.
만약 분할한 화면을 다시 전체화면으로 돌리고 싶다고 한다면 다시 녹색 버튼을 클릭하여 되돌릴 수 있고 단축키로는 [Command] + [Control] + F 버튼을 누르면 됩니다.
맥 화면분할 단축키 사용방법 : Spectacle
맥은 기본적으로 화면분할 단축키를 제공하고있지 않습니다. 따라서 Spectacle이라는 프로그램을 별도로 설치해야합니다.
Spectacle
www.spectacleapp.com
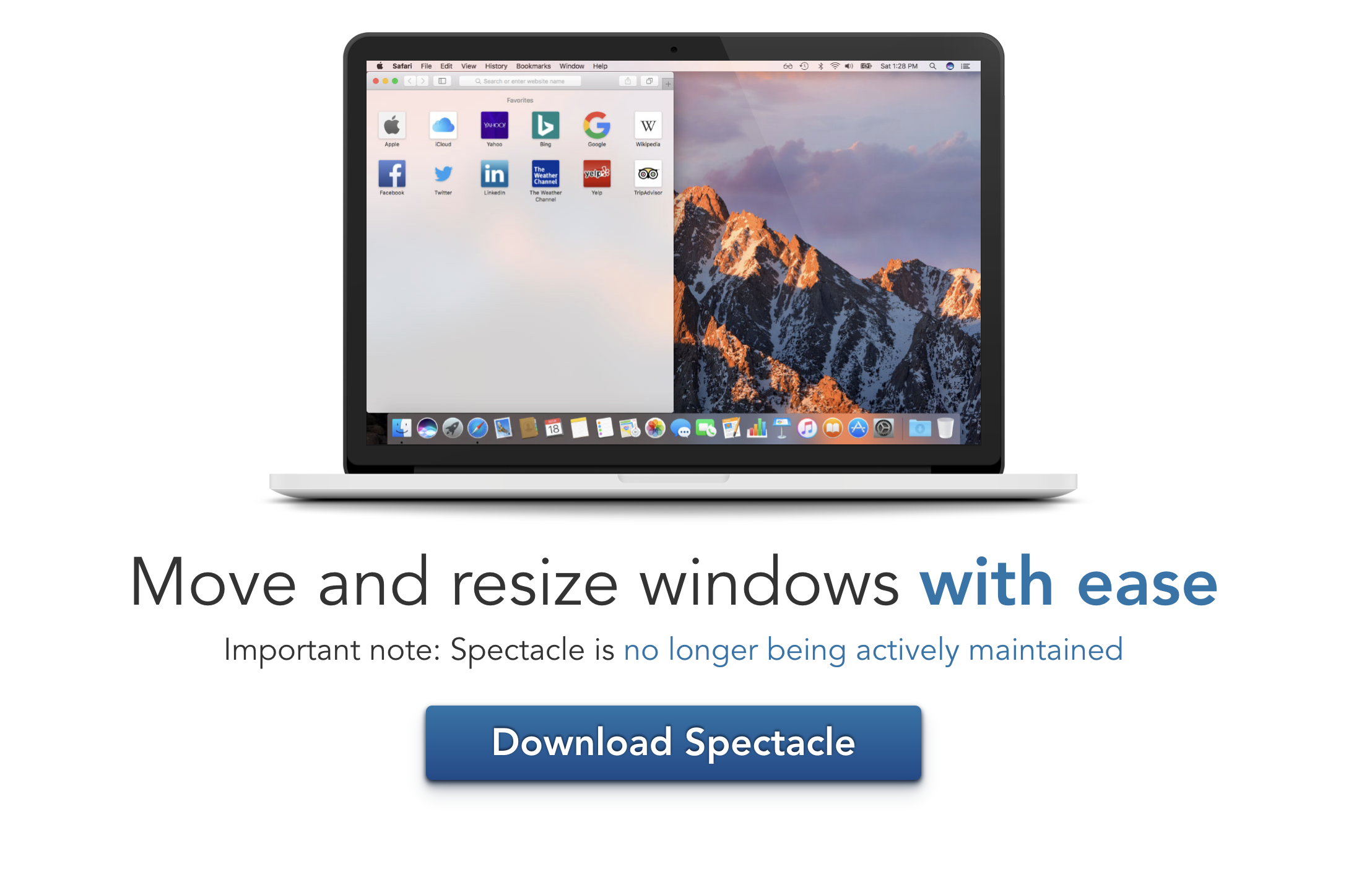
위 사이트에서 'Download Spectacle'을 클릭하여 실행파일을 다운로드 받고 실행합니다.
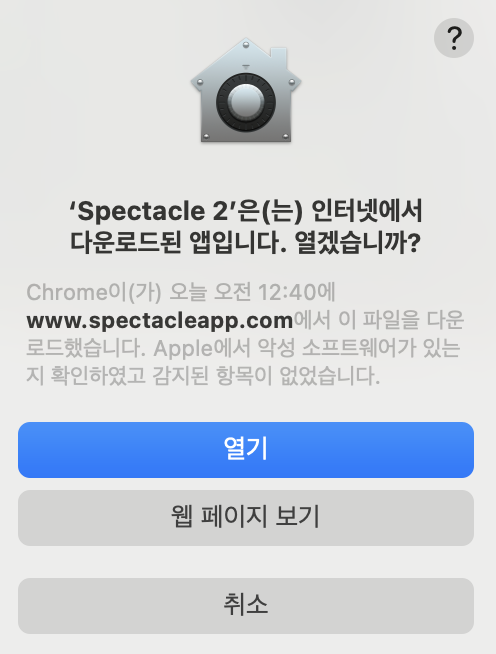
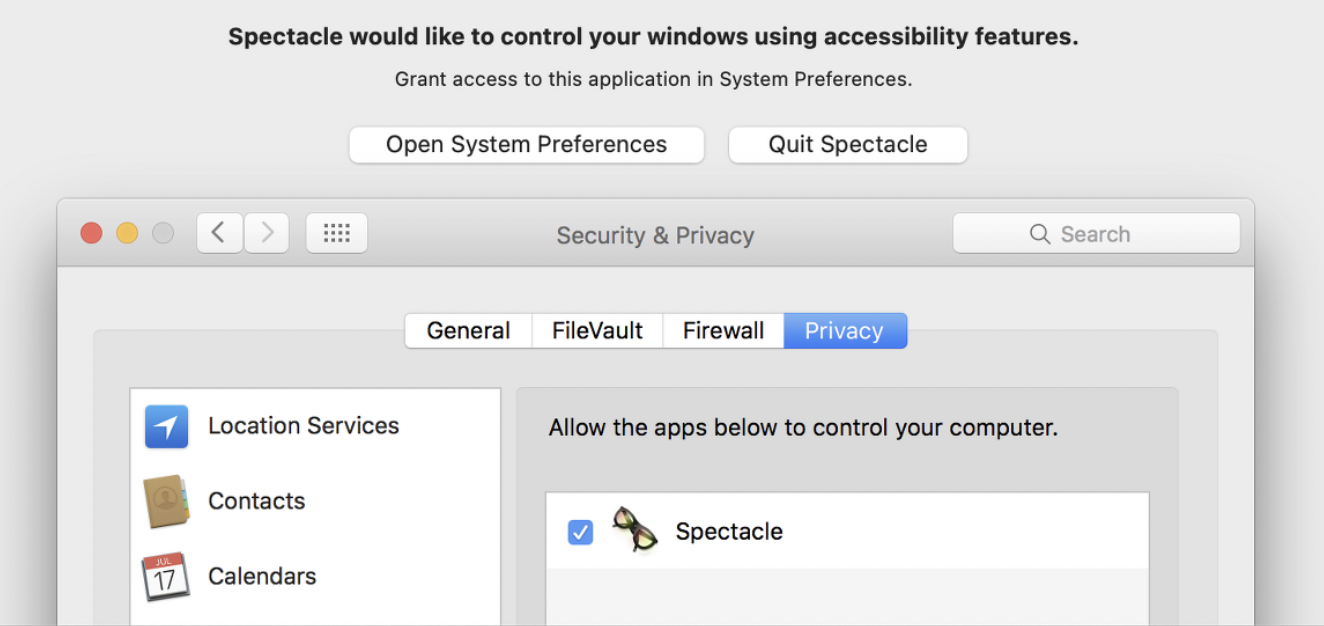
설치가 되었으면 권한관리를 위해 'Open System Preferences'를 클릭합니다.
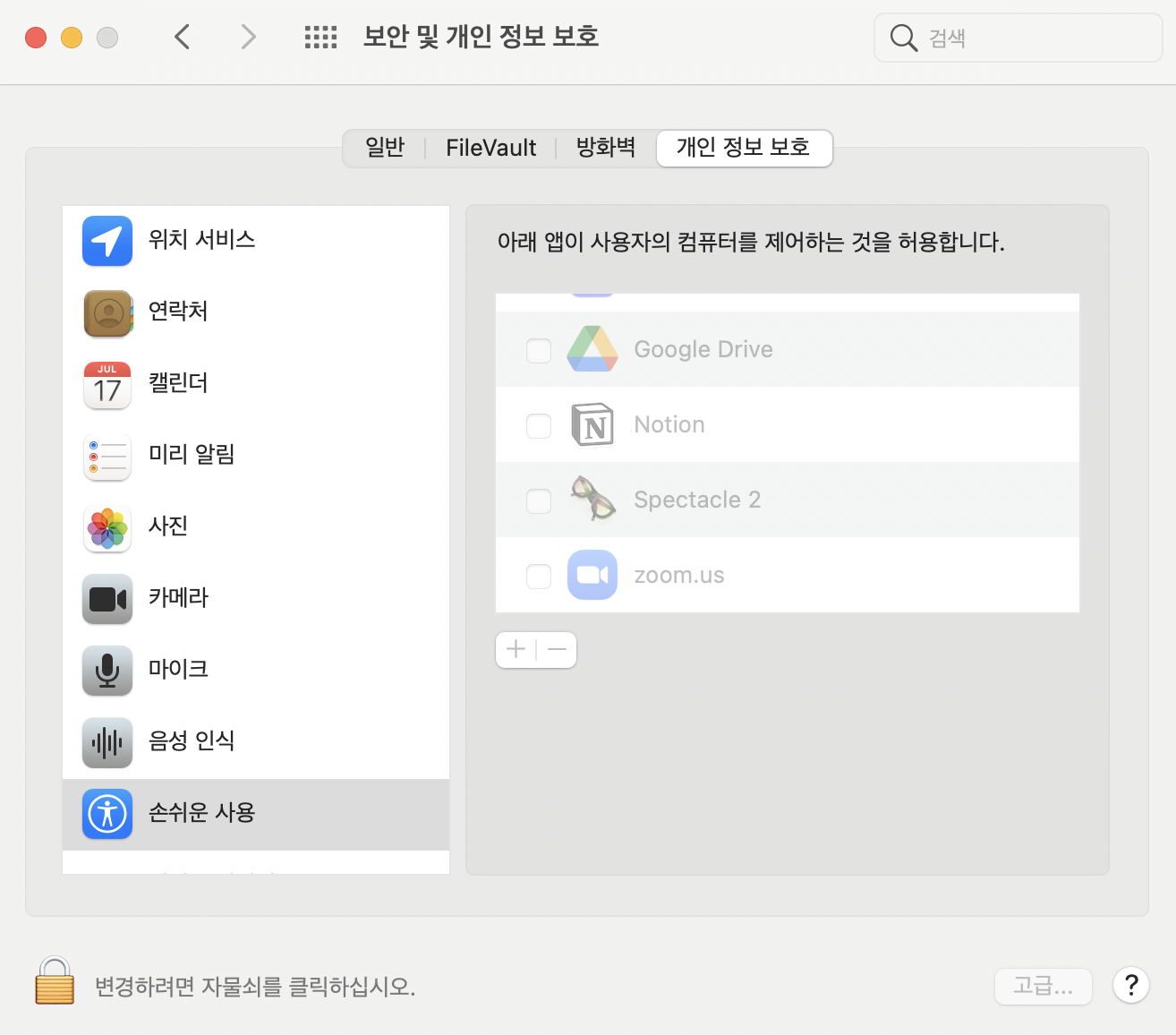
맨 처음에는 위처럼 수정을 할 수 없게 되어있을 것입니다.
수정을 할 수 있도록 왼쪽 아래에 노란색 자물쇄를 클릭하여 자물쇄를 열어줍니다.
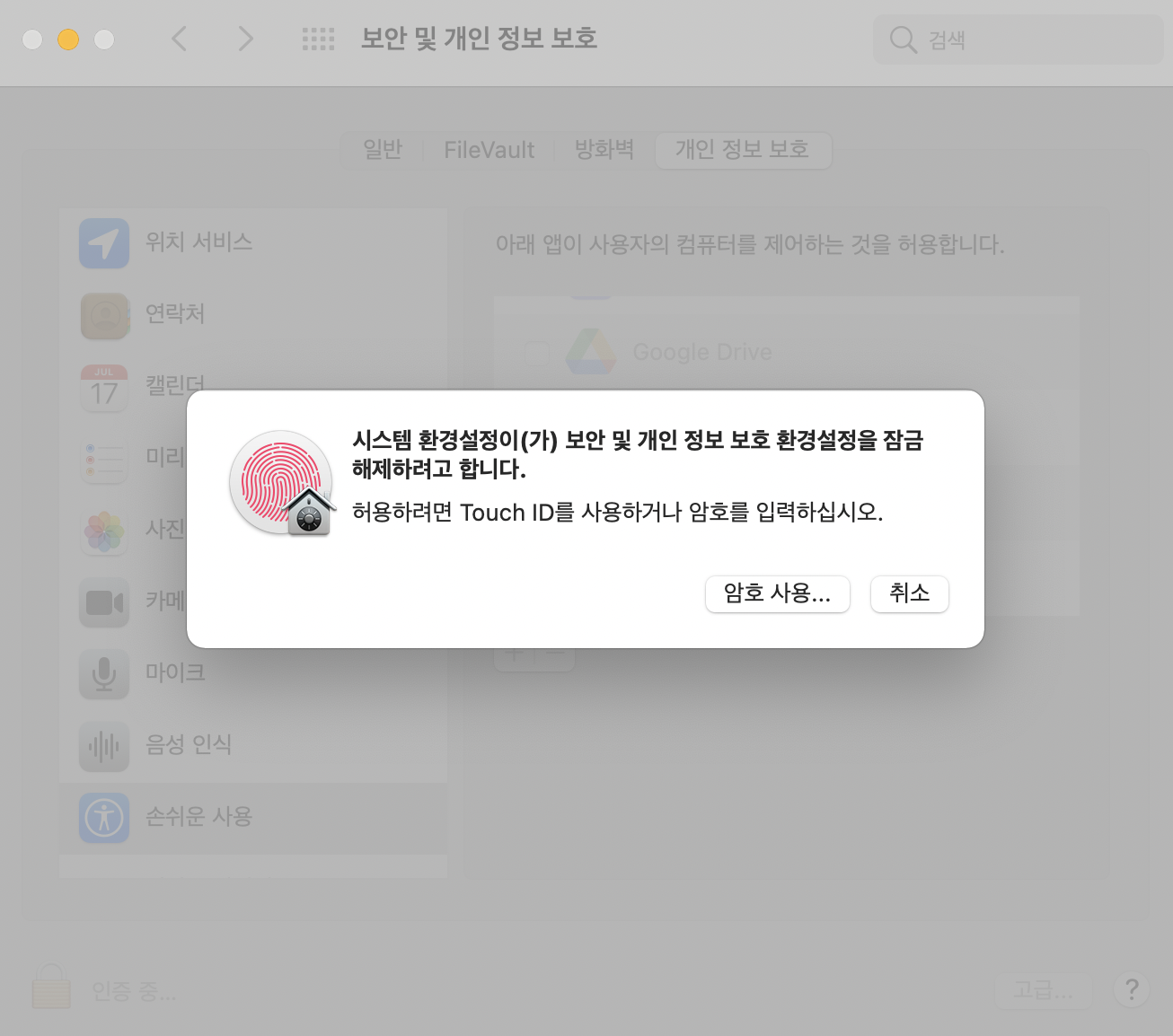
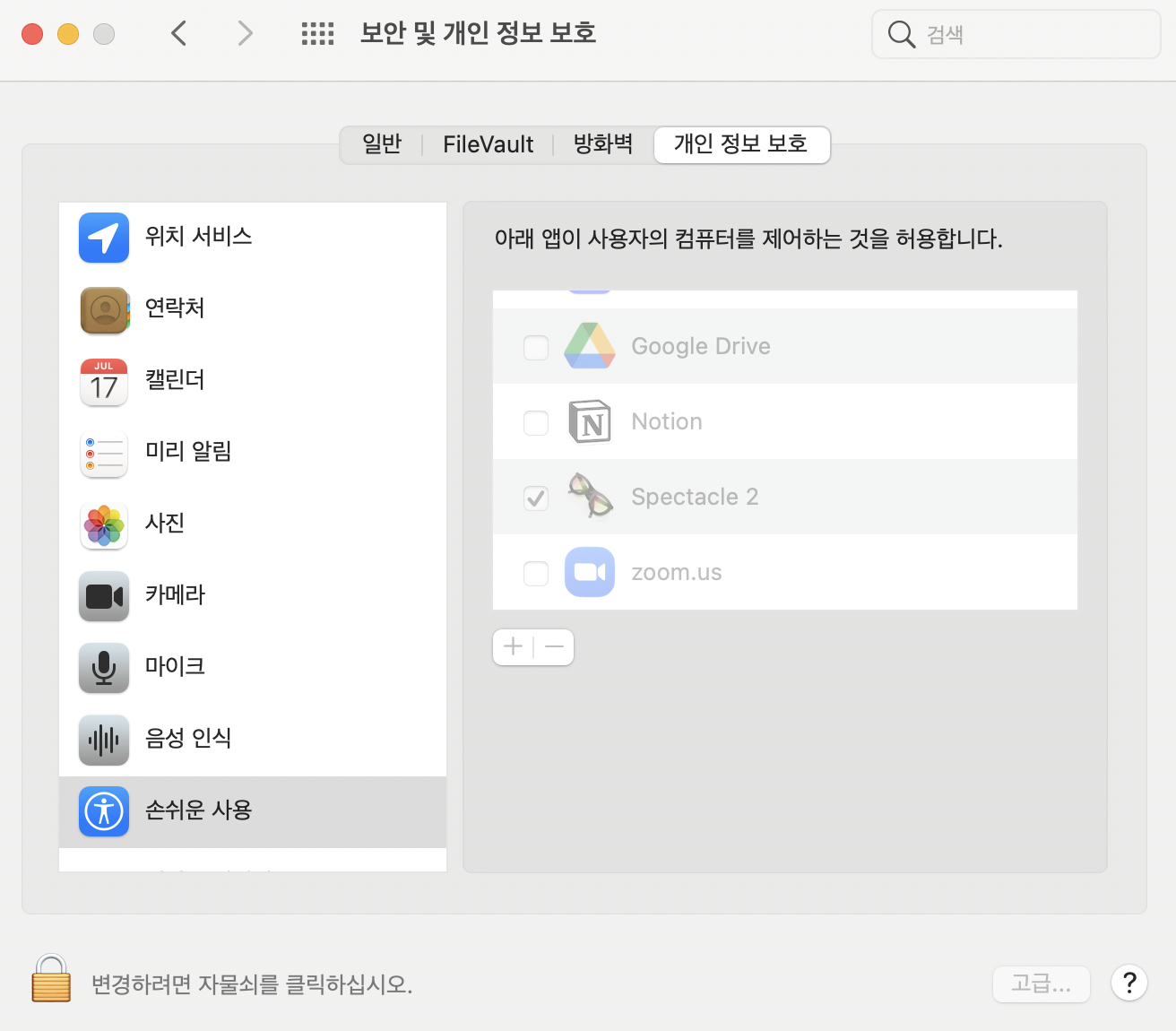
Spectacle을 클릭하여 허용을 한 뒤, 자물쇄를 다시 닫아줍니다.
그러고 실행파일을 다시 클릭하여 실행합니다.
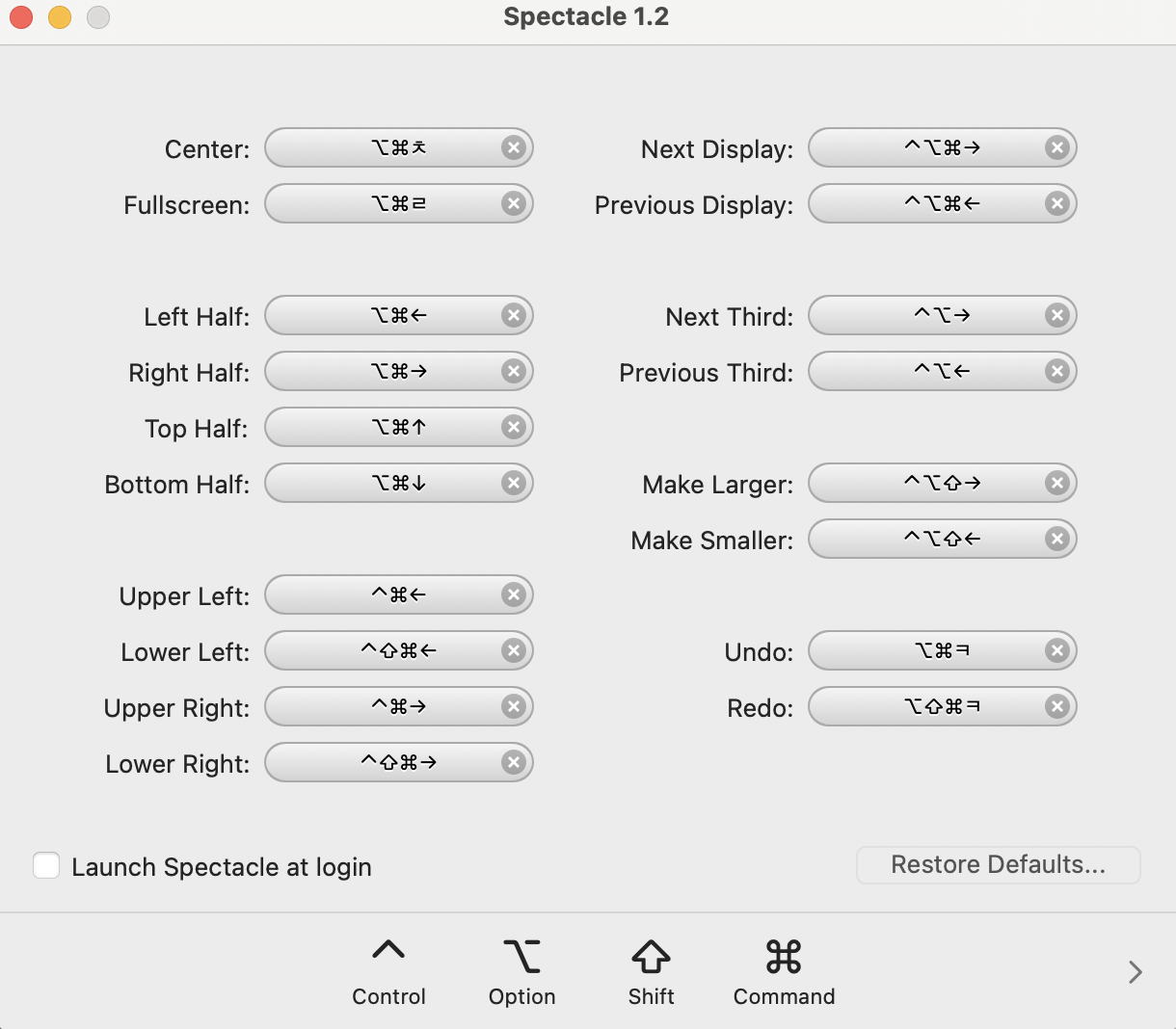
위와 같은 프로그램이 실행되면 이제 단축키를 사용할 수 있습니다.
아래에 'Launch Spectacle at login'을 체크해두면 앞으로 맥을 킬때마다 자동으로 해당 프로그램이 실행되어 단축키를 사용할 수 있습니다.
맨 처음 실행되었을 때 화면 분할 단축키는 위와 같으며 본인이 사용하기 편한 단축키로 변경도 가능합니다.
감사합니다.
'오피스' 카테고리의 다른 글
| [파워포인트]화면 전환 수동으로 설정하기 (0) | 2021.07.13 |
|---|---|
| [폰트]Noto sans 노토산스 폰트 컴퓨터에 설치하기 (0) | 2021.06.13 |
| [PPT활용]파워포인트 모자이크 처리하기 (0) | 2021.04.10 |
| [엣지, 크롬]파일 다운로드시 다른이름으로 저장 설정 방법 (0) | 2020.12.01 |



